ここでは、Windows7からのアップグレードの形で進めます。
ダウンロードしたISOファイルでインストールDVDを作成し、「setup.exe」を実行します。
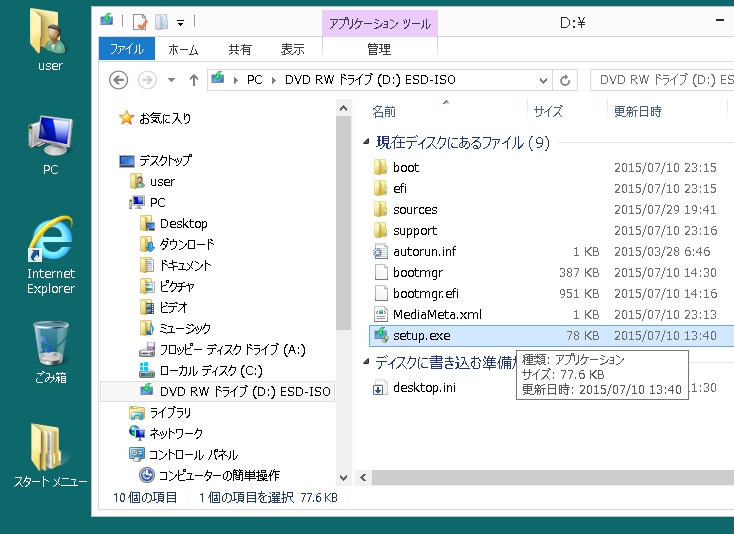
インストールが始まりました
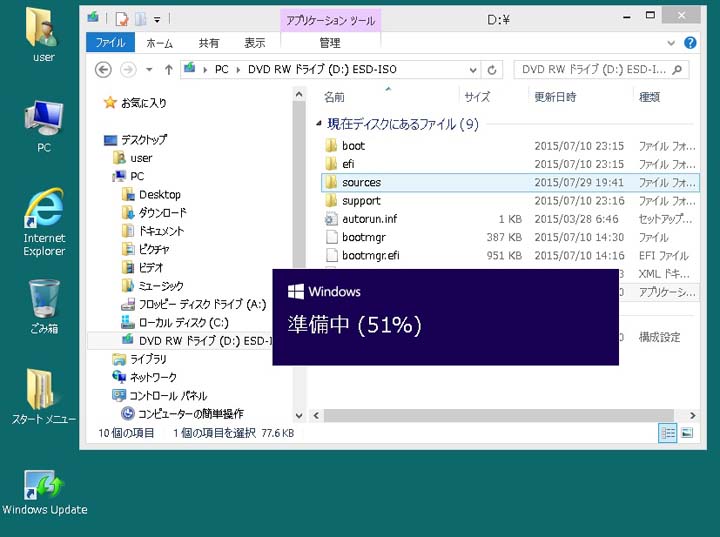
どちらかを選んで[次へ]をクリック。
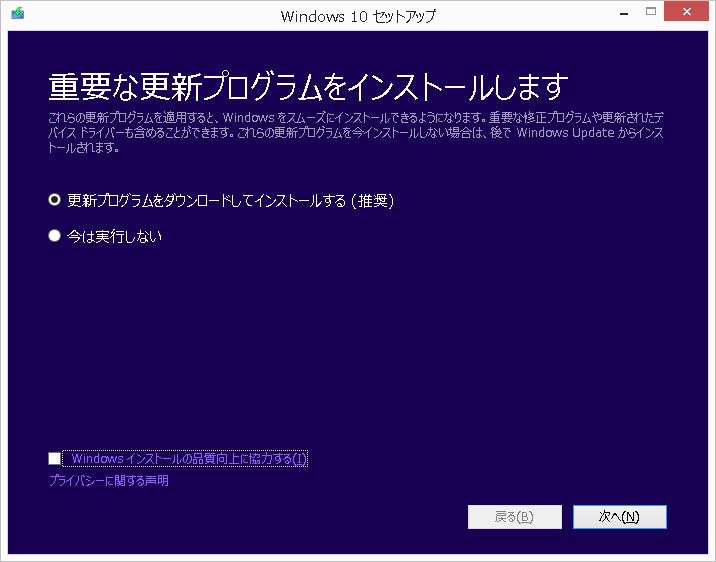
ちょっと待ちます。
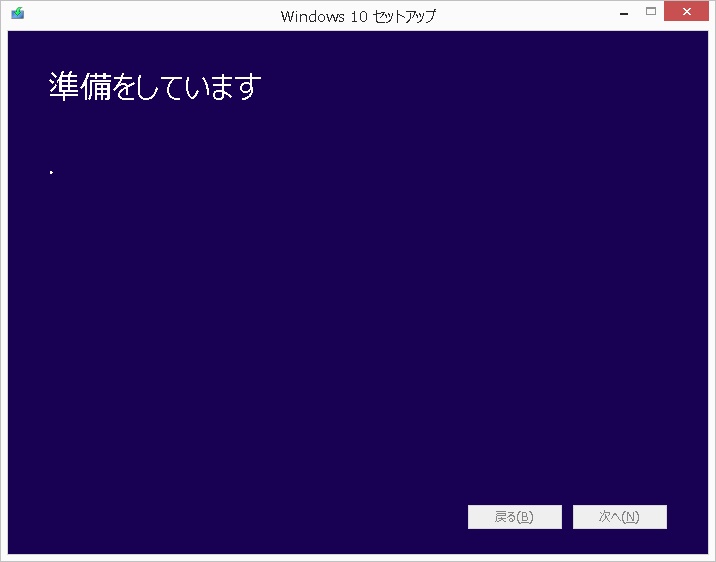
ライセンス条項に同意します。
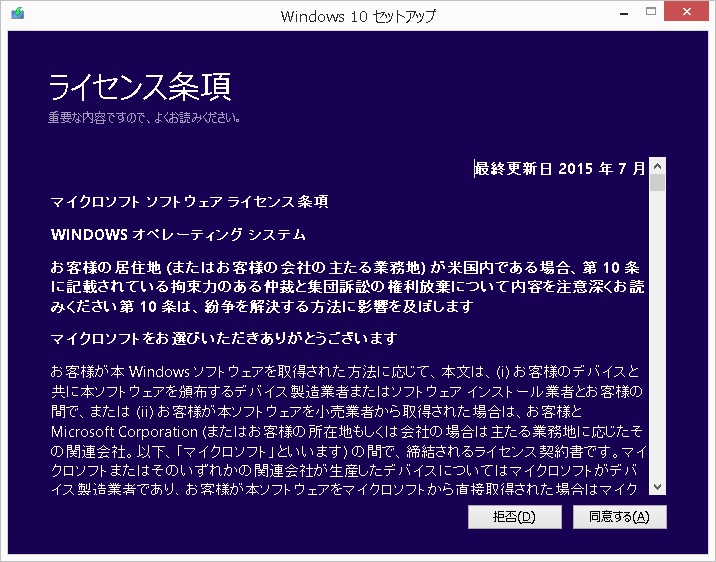
またちょっと待ちます。
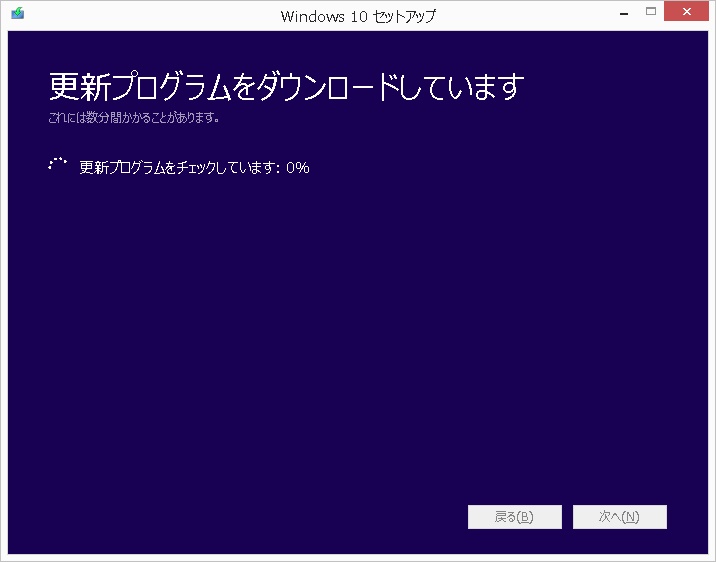
インストール開始直前の状態です。
デフォルトでは、旧Windows(ここではセブン)の環境を引き継ぐ設定です。
クリーンインストールをしたい場合には[引き継ぐものを変更]をクリックして変更作業をします。
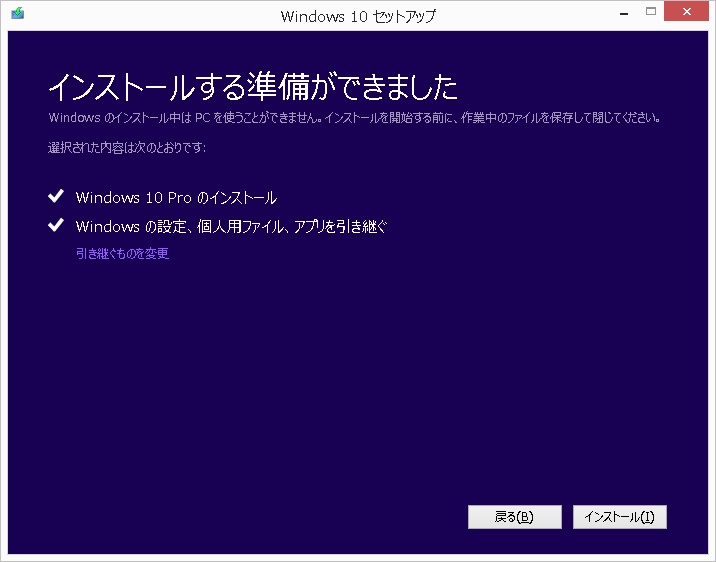
[引き継ぐものを変更]をクリックすると、このような画面になります。
安定性を重視する場合「何も引き継がない」がお勧めです。(クリーンインストール)
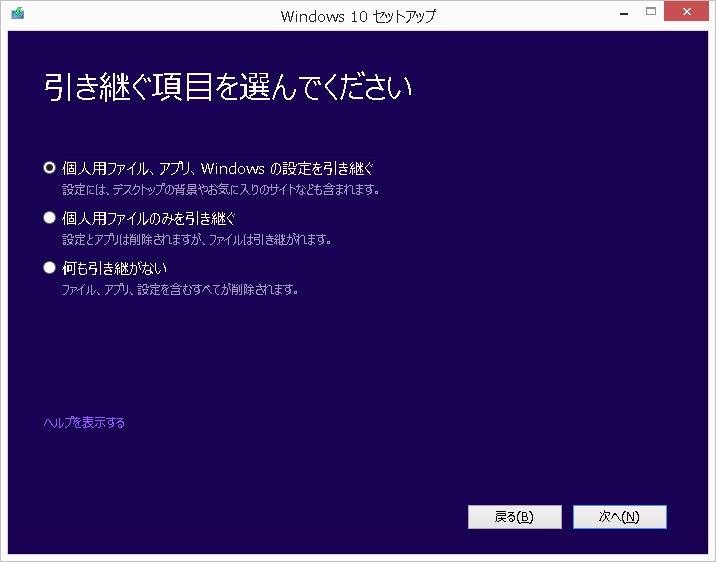
再起動されて、インストールが進みます。
ここからは、スクリーンショットが撮れないので、デジカメの写真になります。


[次へ]をクリック。
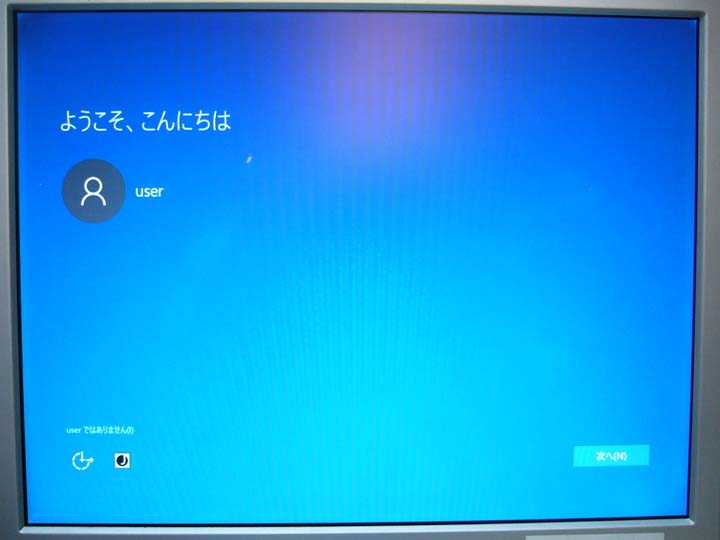
この場面では、多くの方が[簡単設定を使う(E)]を選択すると思いますが、ちょっと待って下さい。
これを設定すると、以下のようになります。
・ログインの種類は「マイクロソフトアカウント」になります。マイクロソフトアカウントを持っていない場合はここで作らされます。
・数々のプライバシー情報 をマイクロソフトやアプリに対して提供する設定になります。
(しかも、どのような情報を提供するのかを表示してくれません)
という事で、お勧めは[設定のカスタマイズ(C)]を選択する事です。
これを選択することで、
・ログインの種類は「ローカルアカウント」(従来のWindows7やXPと同じログイン方法)になります。
・数々のプライバシー情報をマイクロソフトやアプリに提供するかどうか、個別に選択できます。

[設定のカスタマイズ(C)]を選択すると、以下の画面になります。
推奨は、すべて[オフ]です。
特に、GPS搭載マシンでは、最後の「位置情報」の設定が重要です。

設定は、もう1画面あります。必要に応じて設定します。
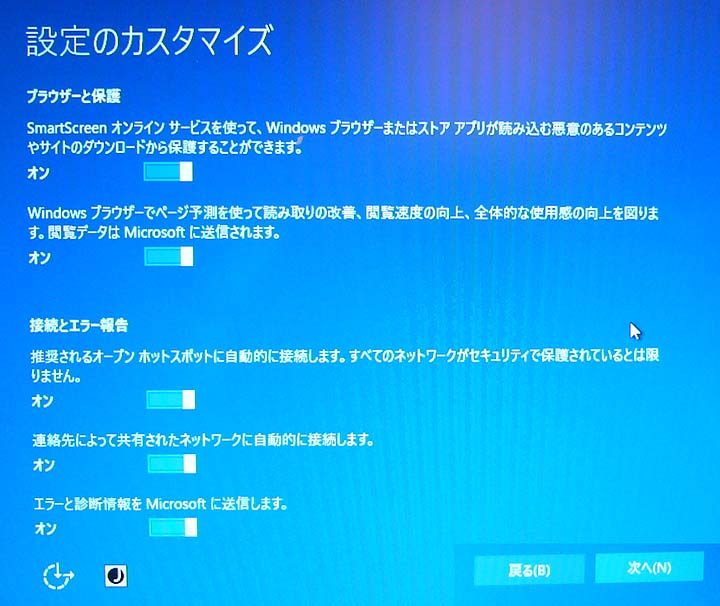
Windows10で新しく導入されたアプリの説明です。

規定のアプリの選択です。
後で変更できるので、分からない場合はこのまま進んでかまいません。
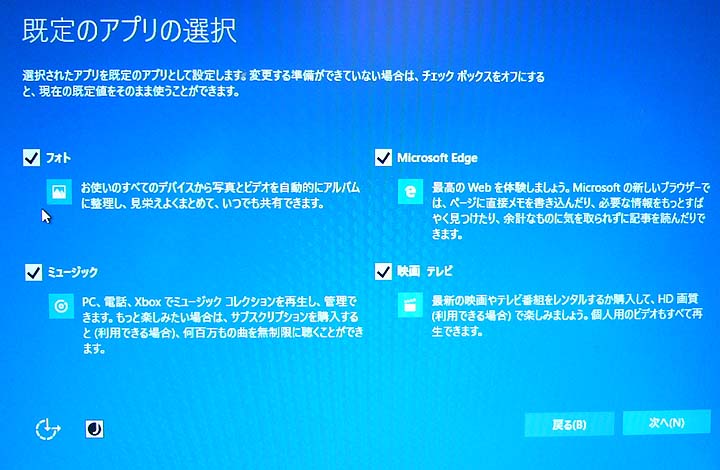
システムのプロパティを表示したものです

デスクトップ画面です

Return